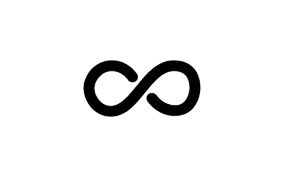Construire un tableau de bord Eulerian est une tâche complexe qui demande patience et assiduité.
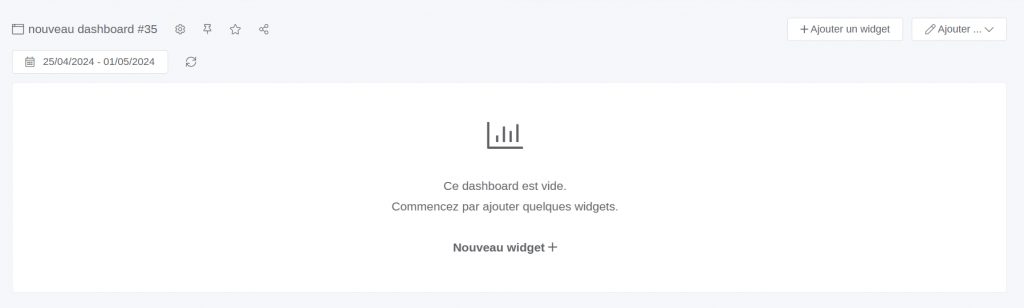
Les Composants d'un Tableau de Bord
Vous avez 3 types d’objets que vous pouvez ajouter à votre Tableau de bord :
- Les Séparateurs – Ce sont des lignes séparatrices permettant de séparer vos sections dans le tableau de bord. Leur utilité n’est que purement visuelle.
- Les Textes (ou Markdowns) – Ce sont des encadrés de texte, dans lesquels vous pouvez insérer du texte ou des images (provenant d’internet uniquement)
- Les Widgets – Ce sont les visuels qui vous permettront d’afficher les données provenant de votre site (Comment créer un widget sur Eulerian ?)
Voici un exemple de ces 3 types d’objet (Texte en rouge, séparateur en bleu et Widget en vert) :
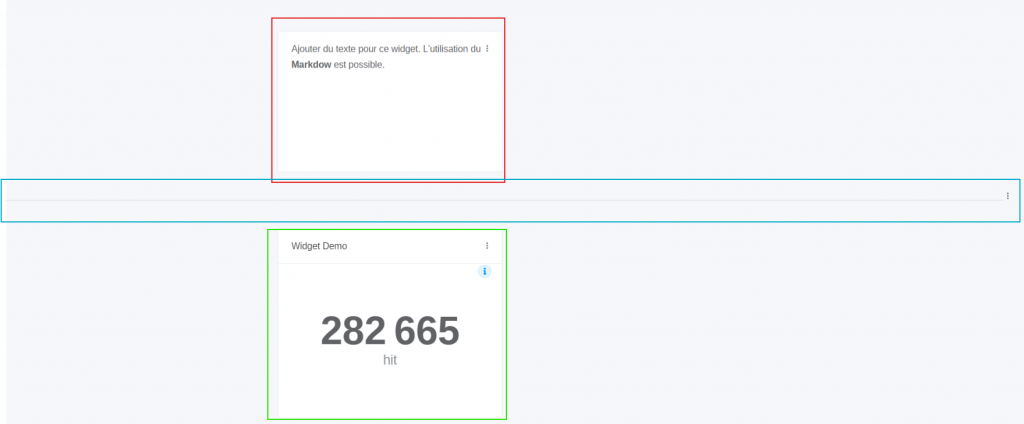
Les Filtres
Sur chacun de vos tableaux de bord vous allez pouvoir configurer des filtres permettant de segmenter les données de vos widgets. Pour configurer ces filtres, il faudra vous rendre dans la rubrique « Modifier les détails de votre dashboard » présente dans les paramètres de votre tableau de bord (symbole écrou en haut à gauche), puis dans la rubrique « Toolbar ».
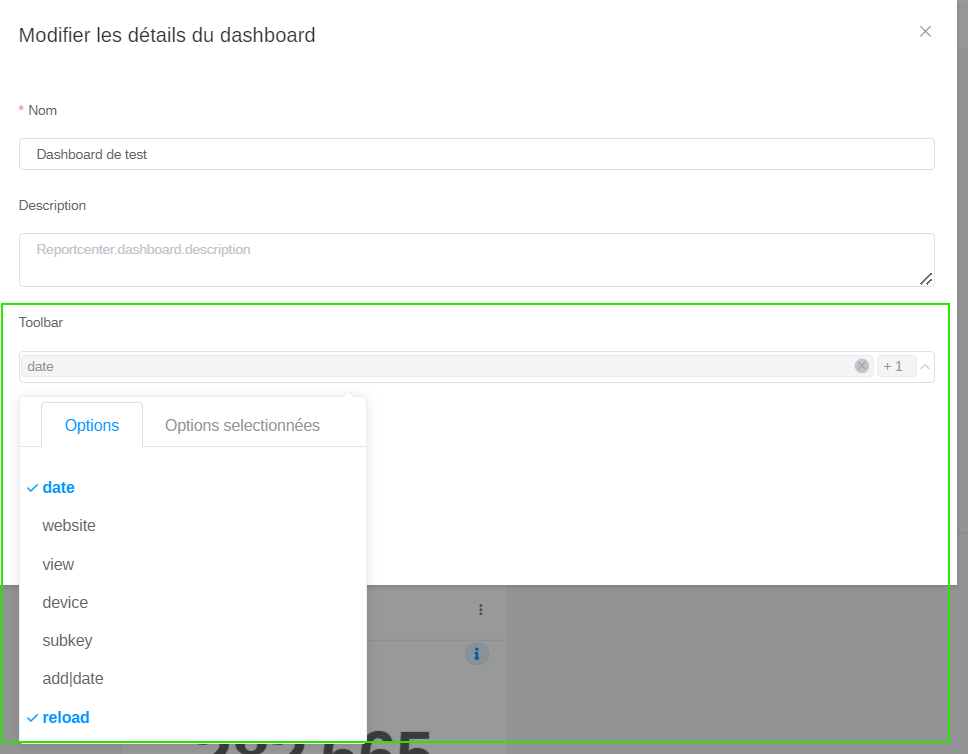
Par défaut seul le filtre de date et l’option de rechargement des données du TDB (reload) sont sélectionnés. Voici un descriptif de l’ensemble des filtres présents dans cette option :
- DATE : permet d’afficher que les données d’une période de date précise
- VIEW : permet de choisir la touche marketing de vos données (non fonctionnel aujourd’hui)
- DEVICE : permet d’afficher les données provenant que d’un type d’appareil (Ordinateur, téléphone, tablette)
- SUBKEY : permet d’afficher les données d’une valeur de segment site donnée
- ADD|DATE : permet d’ajouter une période de comparaison pour analyser vos données sur 2 périodes de date simultanément
- RELOAD : permet d’ajouter l’option de rechargement des données de vos widgets
Lorsque vous ajoutez des filtres à votre TDB, ces derniers ne s’appliqueront pas automatiquement à vos widgets. Il va vous falloir spécifier pour chaque widget, quels sont les filtres que vous souhaitez lui appliquer.
Comment synchroniser mon widget avec un filtre de mon TDB ?
Il faut se rendre dans les paramètres de votre widget, puis dans l’onglet « visualisation »
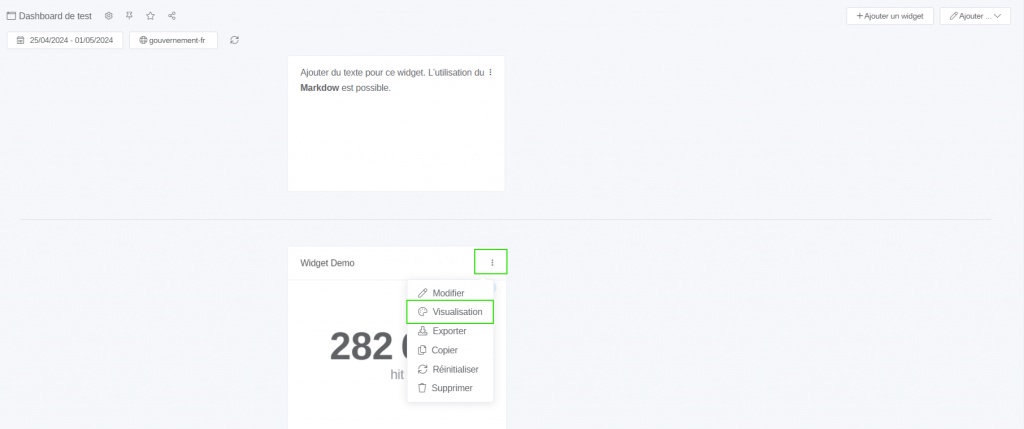
Puis il faudra se rendre dans l’onglet Abonnement et sélectionner les différents filtres avec lesquels vous souhaitez synchroniser votre widget. Ici, je peux sélectionner les filtres de dates et de site qui sont les filtres que j’ai ajoutés à mon TDB.
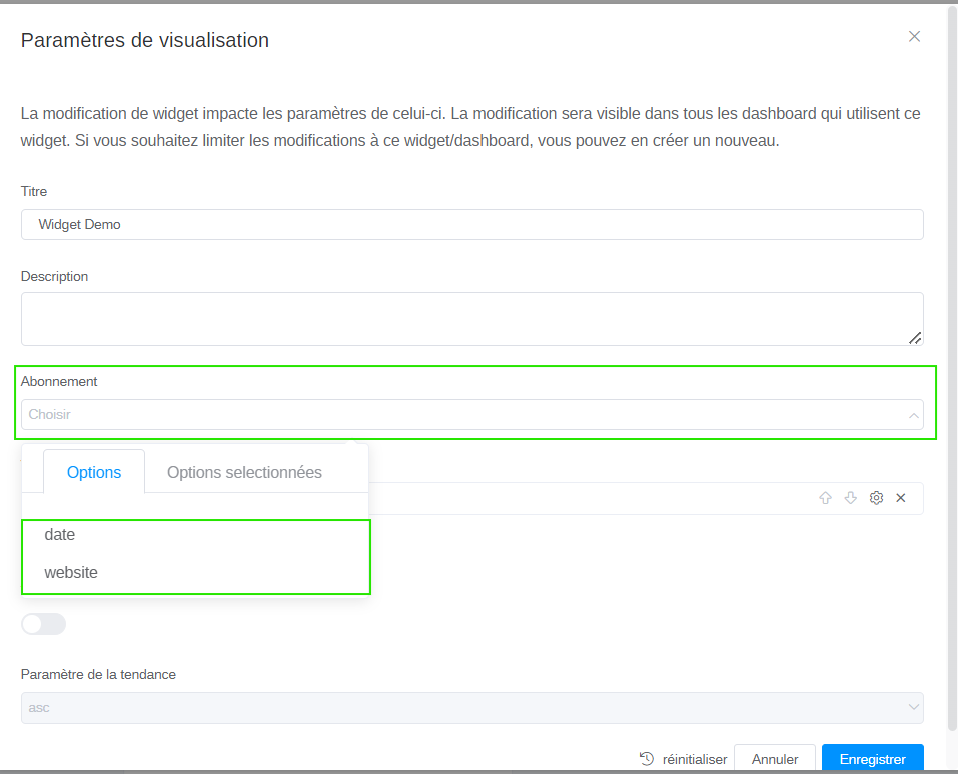
N’oubliez pas d’enregistrer et ça y est, votre widget est synchronisé, maintenant il vous faudra répéter le processus pour chaque widget de votre TDB.
Pour le filtre de comparaison de date (ADD|DATE) le processus est légèrement différent. Il vous faudra également se rendre dans l’onglet « visualisation » de votre widget, mais cette fois, il faudra cocher la case « tendance » pour faire apparaître les deux périodes de dates :
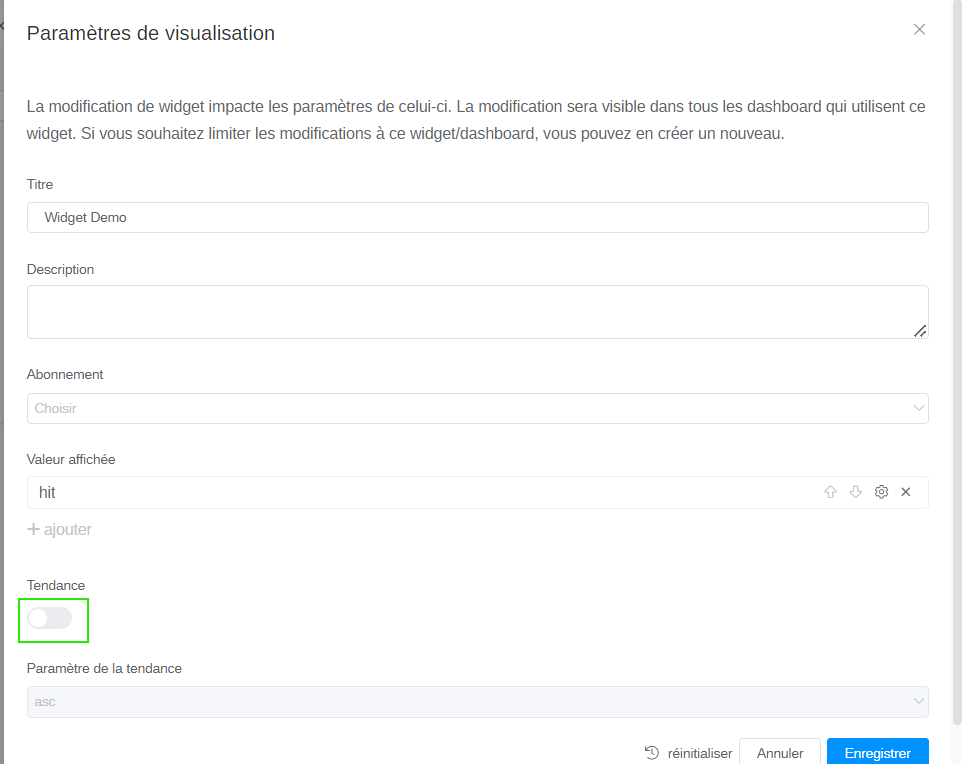
A noter que cette case n’est cochable que si deux périodes de date sont présentes dans votre widget (voir comment créer un widget).